Small screens suck. Even worse, once you get used to a high resolution screen, having to use anything smaller is torture. I find this to be true for desktop moniors, laptop screens, and even phones now (I don’t watch or own a TV, but I’m sure it applies there also).
Having wide-screen is certainly nice, but please, don’t take away my vertical space, to get it! I spent top dollar on my laptop (back in the day) to get a higher resolution than 1280×800, the gold standard for 15 inch screens at the time. I searched for a laptop with a 14-inch screen at 1440×900 resolution, because it seemed like a decent balance of inches and pixel density and price.
As time passes tough, and when going back and forth from my desktop to laptop, I ever yearn for a higher resolution screen on my laptop. Since the physical display hardware is fixed, the only thing left to change is software display settings for getting more screen space.
Here are some tricks in Ubuntu I use to get the most out of my laptop’s small screen, especially after a fresh install. Actually, I do all tweaks these for my desktop monitor too, because I like the minimalism, but the space saving is more noticeable on smaller sized screens.
- Remove the bottom GNOME panel. The only useful stuff it contains are the Window List and Workspace Switcher applets, just move them to the top panel. This saves quite a bit of room, and it’s nice to have everything together at the top.
- Use smaller font sizes. The default fonts are huge (10+ pt). I usually lower each one down to about 7+ pt.
- Change the size of the GNOME panel. The panel properties allow for adjusting the height in pixels. The default is 24, just lower that until you reach the minimum allowed size, which depends on font size.
- Set the GNOME panel to auto-hide. This slides the panel on and off the screen as needed. Sometimes gets annoying to me, but you gain back as many vertical pixels as the panel is set to.
- Install GNOME Color Chooser. This is a recent random discovery of mine, and is actually what prompted me to write this post. This hidden gem enables access to tons of core GNOME desktop settings, and is not limited to color. Simply open the program, and at the bottom, there will be a Profile selection drop down menu. Select the profile compact, hit Apply, then Close. This tightens up the padding around buttons, text, and icons in GNOME menus and dialog boxes. Finer tuning can be done with the rest of the options in GNOME Color Chooser, but using the Compact profile is the easiest start.
- Lower the Dots Per Inch (DPI). The default is 96 dpi, and lowering this number makes everything smaller, but at the cost of quality. Usually lowering to ~92 dpi is a good balance of more space and lesser quality. I usually do this as a last resort.
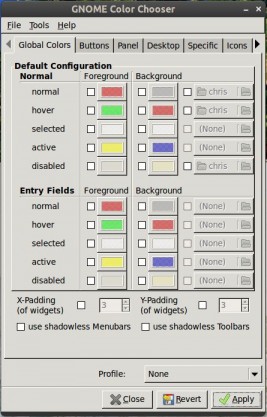
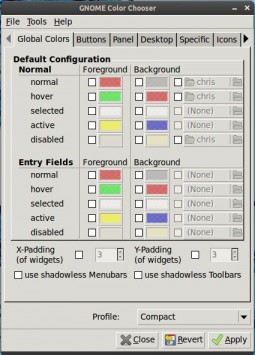
Above is the result of changing only the font size to 8 and using the Compact gnome-color-chooser profile.
Ah, now you have a bit more room on a small display! Hope you found this useful! Got any tips to add?
1 thought on “Optimizing GNOME Screen Real Estate”